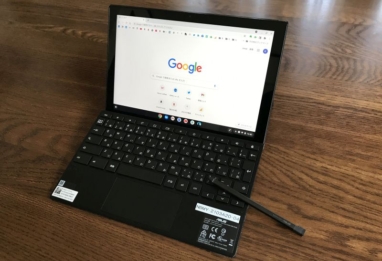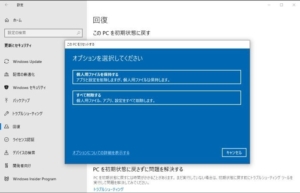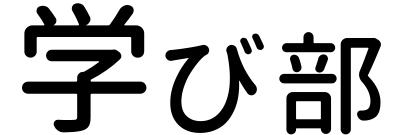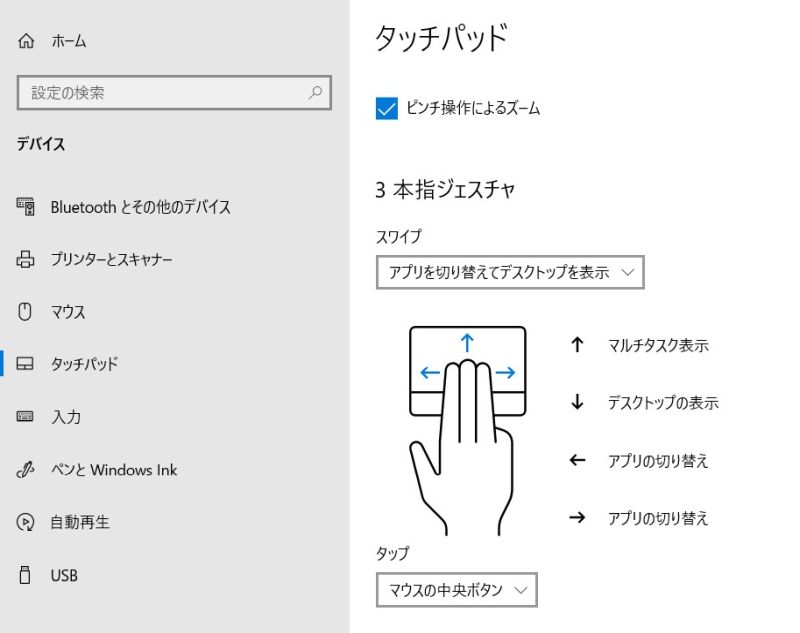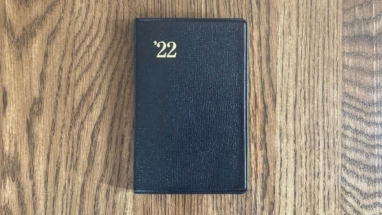新しく買ったDellのノートパソコン「Inspiron 14 5000 (5415)」のタッチパッドがなかなか使いやすそうなので、マウスを使わない「脱マウス」に挑戦しています。
タッチパッドでいろいろとやってみると、こんな便利な機能があったの?と驚きがあり、いくつかキーボードのショートカットキーを組み合わせれば、確かにマウスを使うより効率的に操作できる感じです。
特に2本指での操作と3本指ジェスチャの便利さは、慣れると元には戻れません!
でもこういった操作は、覚えることが多すぎると結局身につかないものです。
そこで特に多用する操作を厳選し、おぼえがきとしてメモしておきます。
タッチパッドの操作
カーソルの移動・クリック・ドラッグ
- カーソルの移動 … 右手人差し指で触れて動かす
- クリック … 人差し指のシングルタップでクリック、ダブルタップでダブルクリック
- 右クリック … 人差し指と中指の同時タップ
- ドラッグ … 左手人差し指で左下を押した状態で、右手人差し指でカーソルを動かす(※右手人差し指でダブルタップして動かすより両手を使ったほうが楽:右クリックのドラッグなら左手人差し指で右下を押す)
まずは基本的な操作です。
この中で、ドラッグは両手を使うとうまく操作できることに気づきました。
写真のトリミングの範囲を指定するときなどに便利です。
タッチパッドに触れる指については、人差し指をキーボードのホームポジションにおいたまま右手親指での操作も試してみましたが、タップや2本指・3本指での操作がしにくく、見送りです。
画面のスクロールとズーム (2本指)
- スクロール … 2本の指で触れて、上下・左右に動かす
- ズーム … 2本の指で触れて、指を開いたり閉じたりする(ピンチ操作)
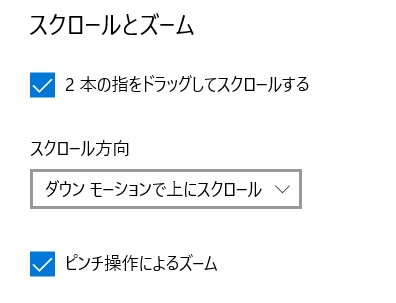
こういった操作はこれまではマウスのホイールを使ってきましたが、慣れるとタッチパッドの方がずっと楽で、何より静かです。
2本の指は、スクロールでは「右手人差し指と中指」、ズームでは「右手人差し指と親指」を使っています。
ブラウザでの戻る・進む(2本指)
- 戻る … 2本の指で触れて右に動かす
- 進む … 2本の指で触れて左に動かす
これは最近知った機能で、なぜ知らなかったと後悔するほど便利です!
人差し指と中指の2本の指で、ブラウザでの「上下のスクロール」と「戻る」「進む」ができて楽です。
3本指ジェスチャ
- 左右に動かしてアプリの切り替え
- 下に動かしてデスクトップの表示
- 上動かしてマルチタスク(タスクビュー)の表示
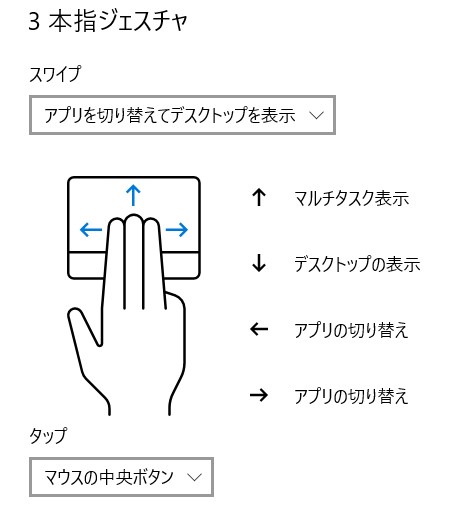
右手の人差し指・中指・薬指の3本指での操作です。
特に、「左右に動かしてアプリの切り替え」と「下に動かしてデスクトップの表示」が衝撃的に便利で、これも今までなぜ使わなかった!と後悔しています。
3本指でのタップはデフォルトは「Windows serchの起動」ですがあまり使わないので、スクロールに便利な「マウスの中央ボタン」を試しています。
4本指ジェスチャ
- 左右に動かしてデスクトップの切り替え
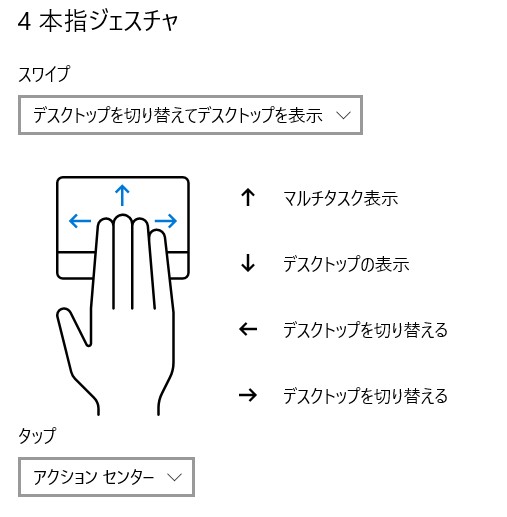
この、4本指の左右の操作でデスクトップを切り替えできることを知り、マルチデスクトップを初めてやってみたら、これまた便利で驚きました!
補足:タッチパッドの設定
- カーソルの速度 … 「最速」
- タッチパッドの感度 … 「標準」
速度は「最速」にしています。
感度は「最大の感度」と「高い感度」も試したところ、「標準」が使いやすそうでした。
キーボードのショートカット
Windows
- 「Windowsポタン(以下Win)」+「E」 … エクスプローラーを表示
- 「Win」+「I」 … 設定を表示
- 「Win」+「数字ボタン」 … でタスクバーにピン留めしたアプリの表示(左から1、2、…)
- 「alt」+「tab」 … アプリの切り替え
「alt」+「tab」は有名なショートカットキーですが、慣れるとタッチパッドの3本指ジェスチャの方がやりやすい感じです。
Chrome(ブラウザ)
- 「home」 … 一番上
- 「end」 … 一番下
- 「space」 … pagedown
- 「ctrl」+「tab」 … タブの切り替え
- 「ctrl」+「t」 … 新しいタブを開く
- 「ctrl」+「w」 … タブを閉じる
- 「ctrl」+「矢印左」 … 戻る
- 「ctrl」 +「矢印右」… 進む
これまでマウスでしていたことも、ショートカットキーの方が楽で速いと感じます。
「戻る」「進む」は、タッチパッドの2本指の操作の方が楽ですね。
いったん、こんなところです。
特にタッチパッドの3本指ジェスチャはこれまでまったく使ったことがなかったのですが、やってみるととても便利でおすすめです。
マウスを使わなくなると机の上がスッキリして、ノートや本をパソコンのすぐ右に置けるようになることも快適です。
以上、「脱マウス」のためのWindows10のタッチパッド操作とショートカットキーの紹介でした。