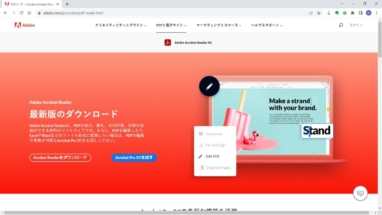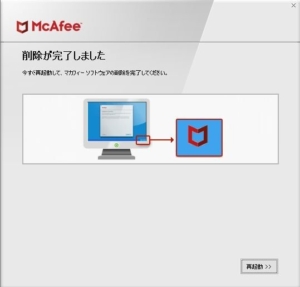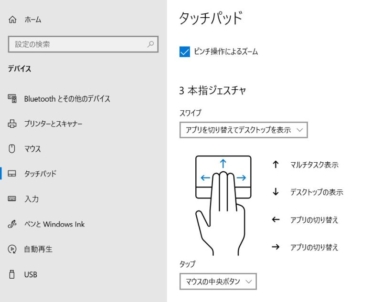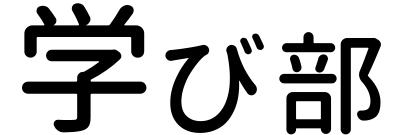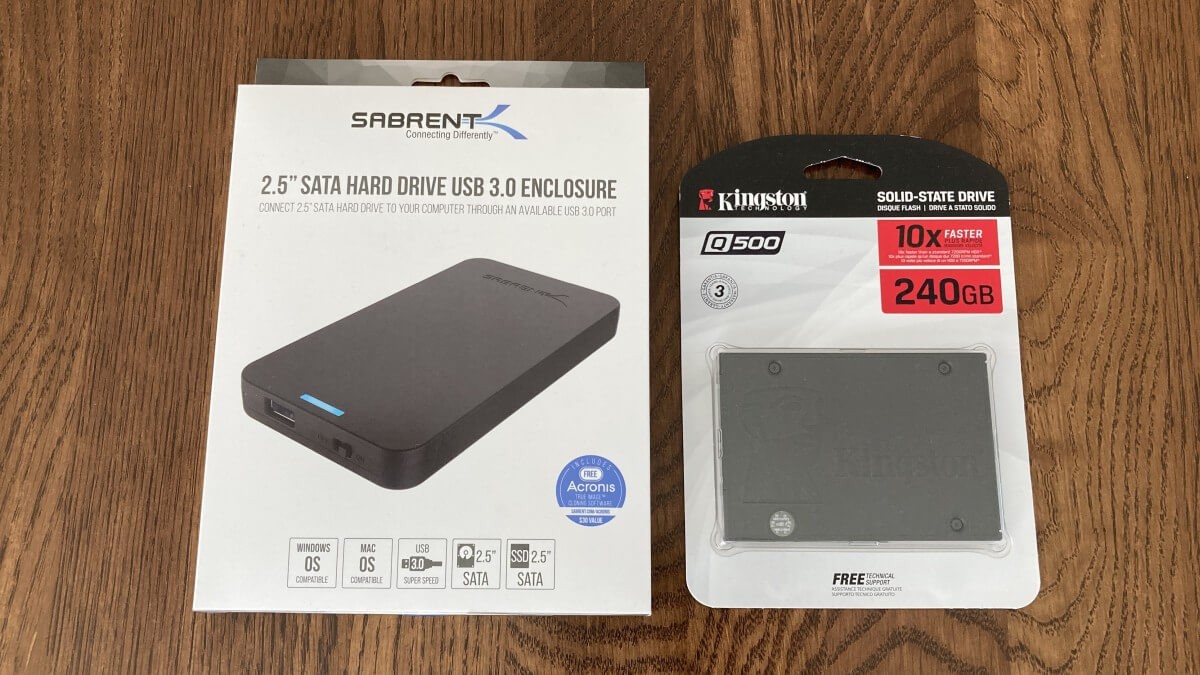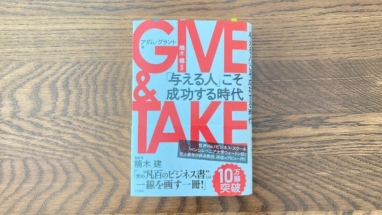「SSDを外付けして初期化」→「内蔵HDDのクローンを作成」→「内蔵HDDをSSDに換装」の流れです。
SSDは「Kingston」、外付け用のケースは「Sabrent」を使いました。

ノートパソコンはAcerの「Aspire E1-532-F14DK」です。
キングストンのSSDをSabrentのケースで外付けして初期化
まずはキングストンのSSDを外付けして初期化します。
Sabrentのケースの箱の中身はこちら。
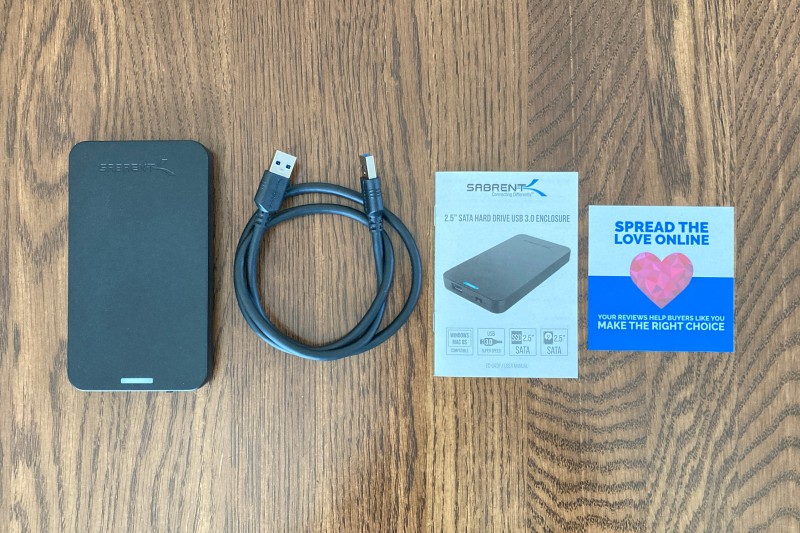
取扱説明書は英語で、外箱を含めて日本語の表記はありません。
ケースのフタを外し、SSDをセットします。
Amazonのレビューで見た事前の情報の通り、スペースを埋めるスポンジを一旦外さないとセットできませんでした。
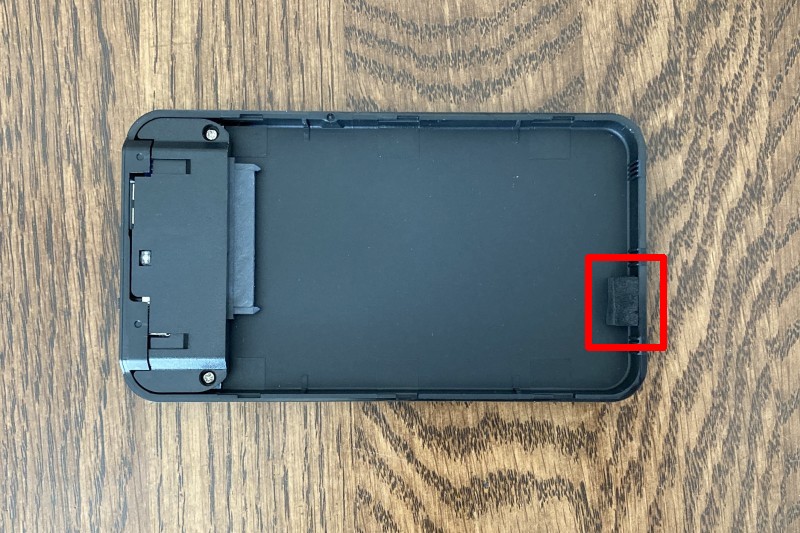


フタをして付属のケーブルでパソコンに接続しますが…、PCの中に出てきません。
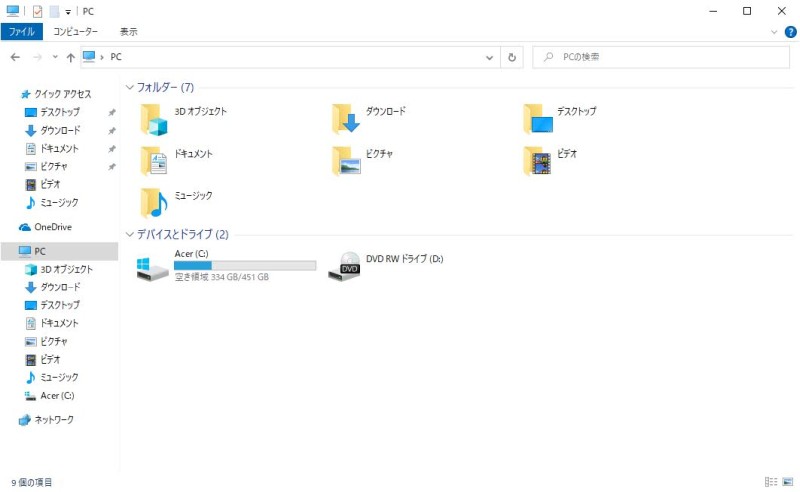
「スタートボタン」を右クリック→「デバイスマネージャー」で確認すると、認識はしているので、初期化ができていないようです。
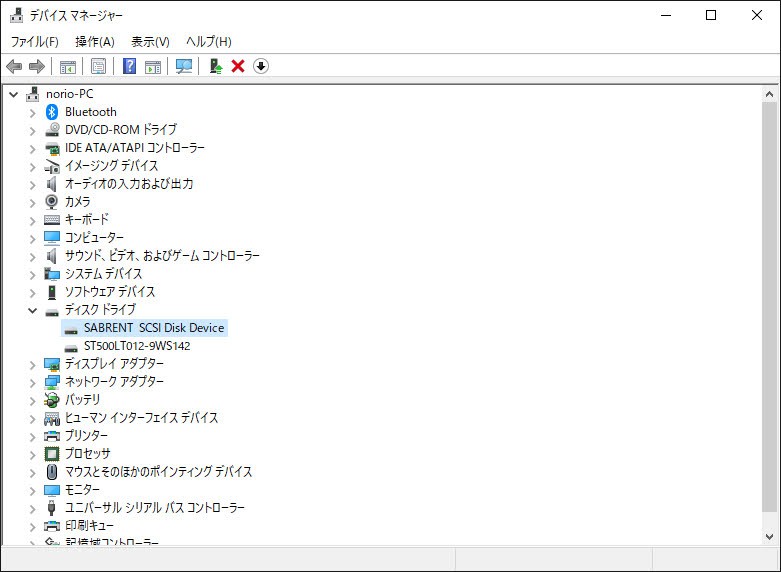
「スタートボタン」を右クリックし、「ディスクの管理」を開きます。
「ディスクの初期化」を聞いてきました。
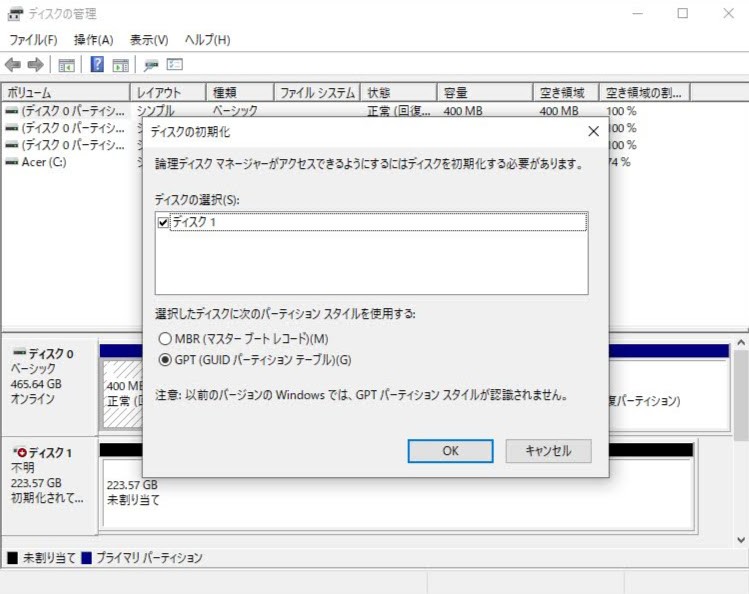
「GPT」を選択し「OK」をクリックします。
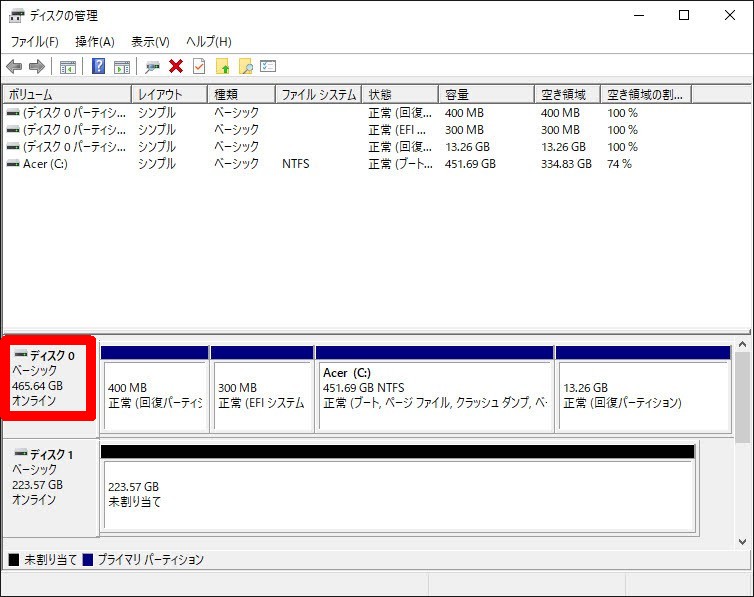
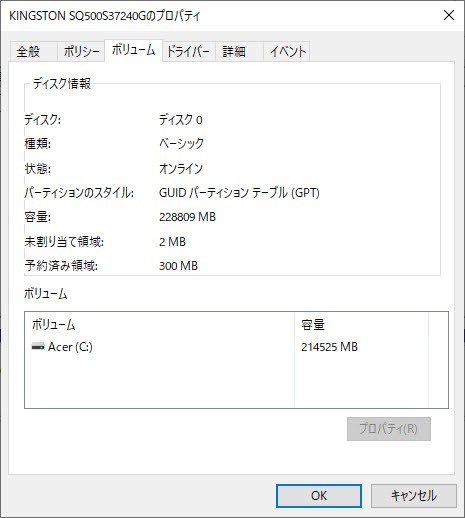
次に、「未割り当て」の部分を右クリックし、新しい「シンプルボリューム」をクリック。
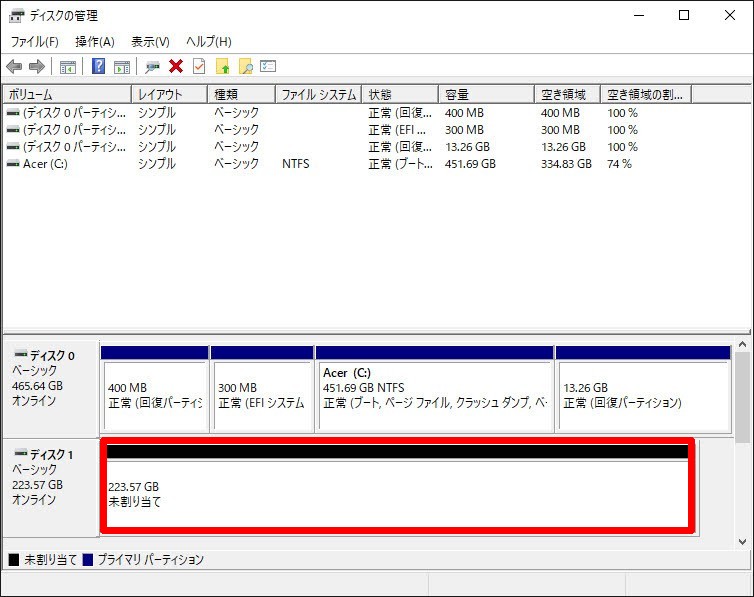
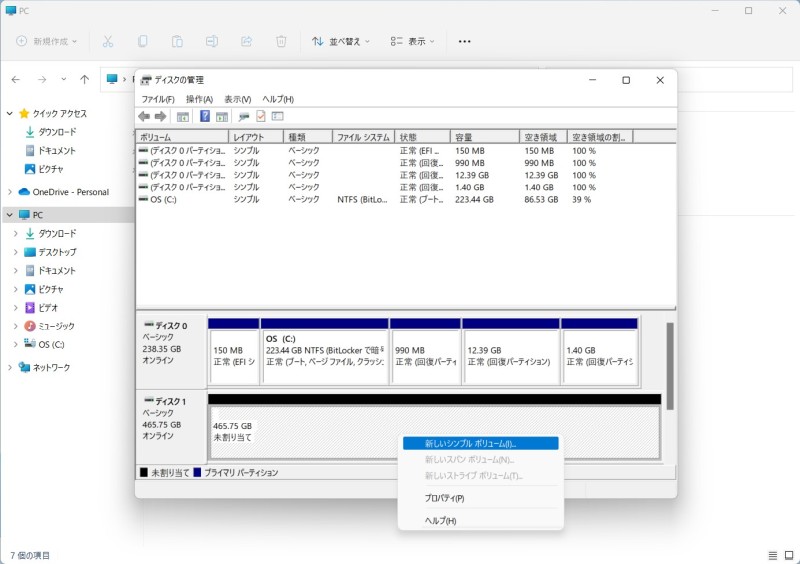
以降は「次へ」「次へ」と進んでいけばOK。
無事に初期化でき、PCに認識されました。
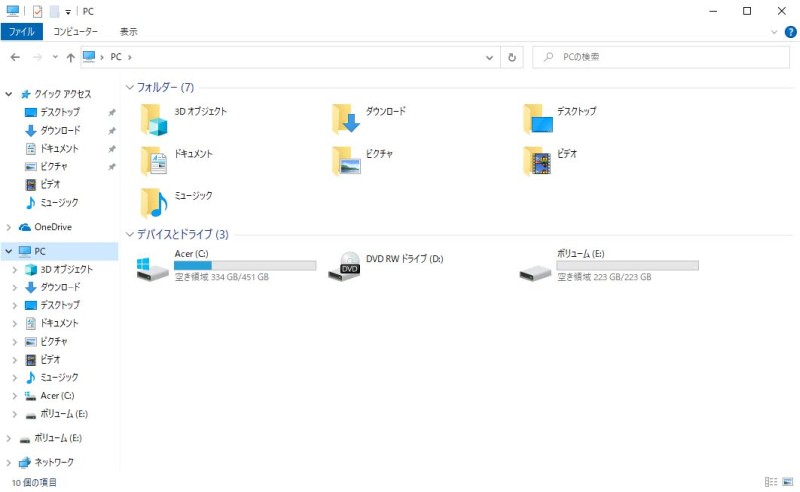
Acronis True Imageで内蔵HDDのクローンを作成
ノートパソコンの内蔵HDDのデータをSSDに移行します。
OSのWindowsを含めて丸ごとデータを移行することを「クローン」といい、クローンするためのソフトとして「Acronis True Image」を使います。
まずはSabrentのホームページから「Acronis True Image for Sabrent」をダウンロードします。
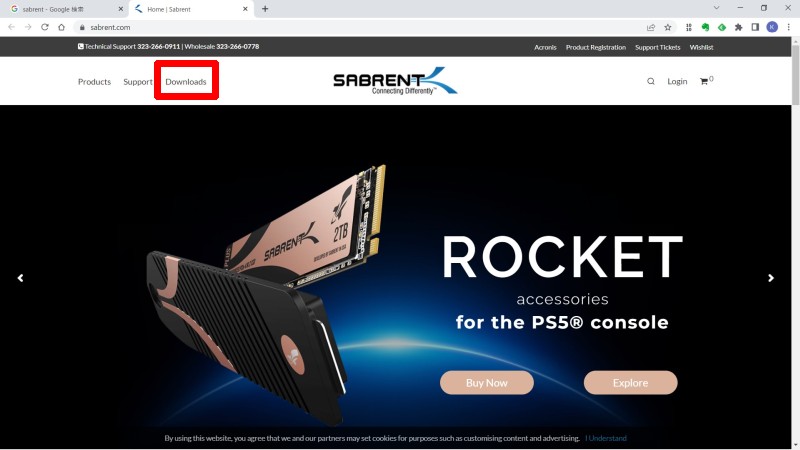
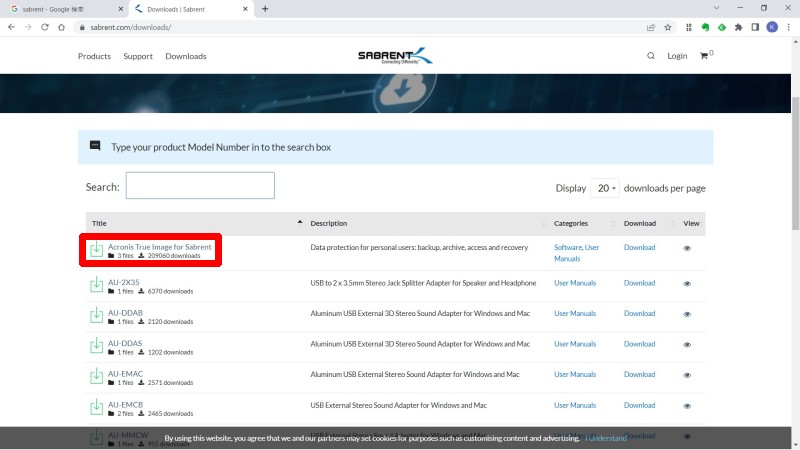
「Acronis True Image for Sabrent」は、Sabrentの製品を接続していないと起動しません。
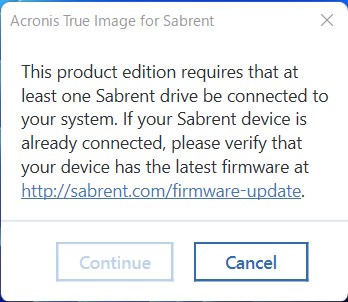
起動後、設定を確認すると日本語にはならないので、英語のまま進めます。
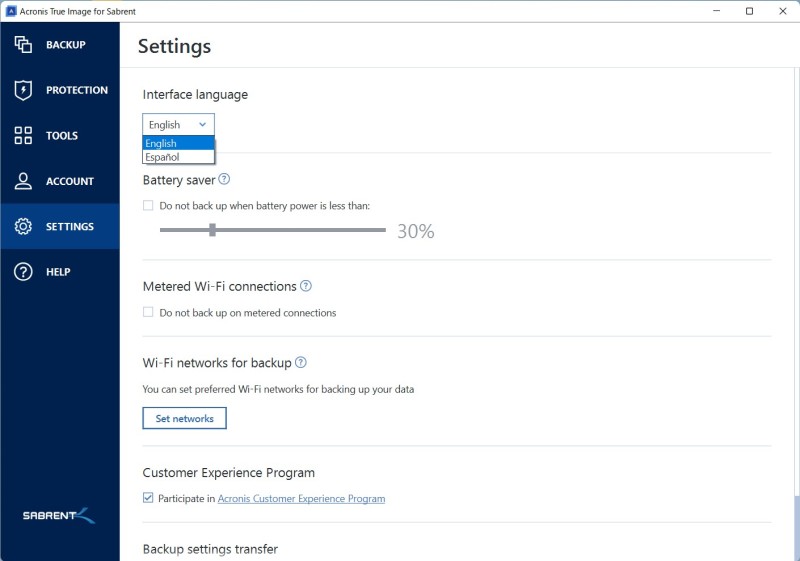
左側の「TOOLS」を選択し、「Clone Disk」をクリック。
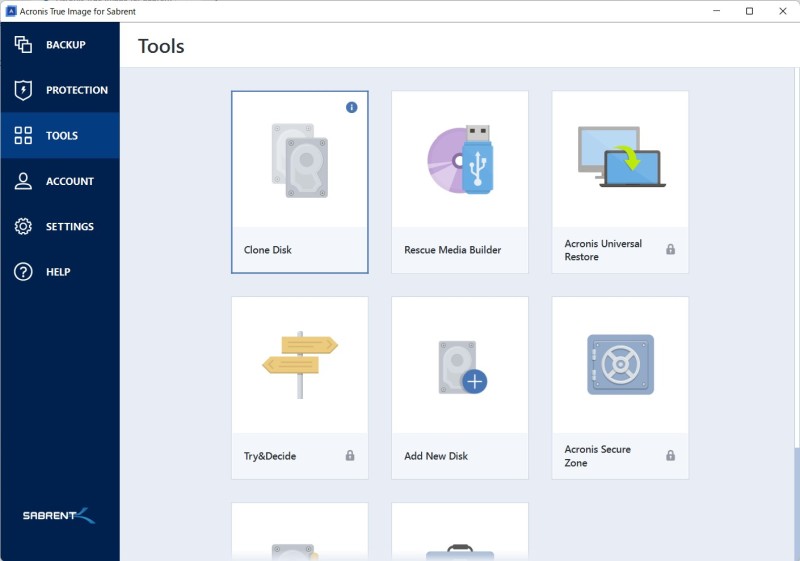
「Clone Mode」で「Automatic」を選択し、「Next」をクリック。
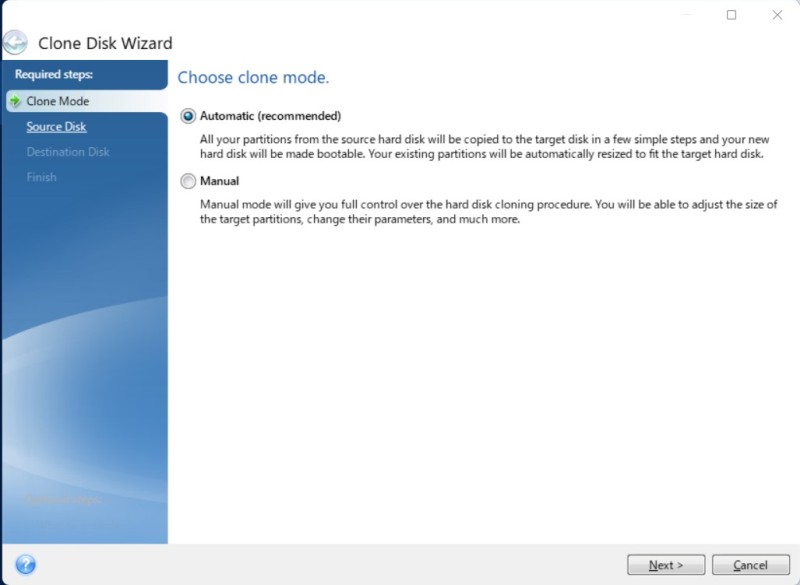
「Source Disk」でクローン元のHDDを選択。
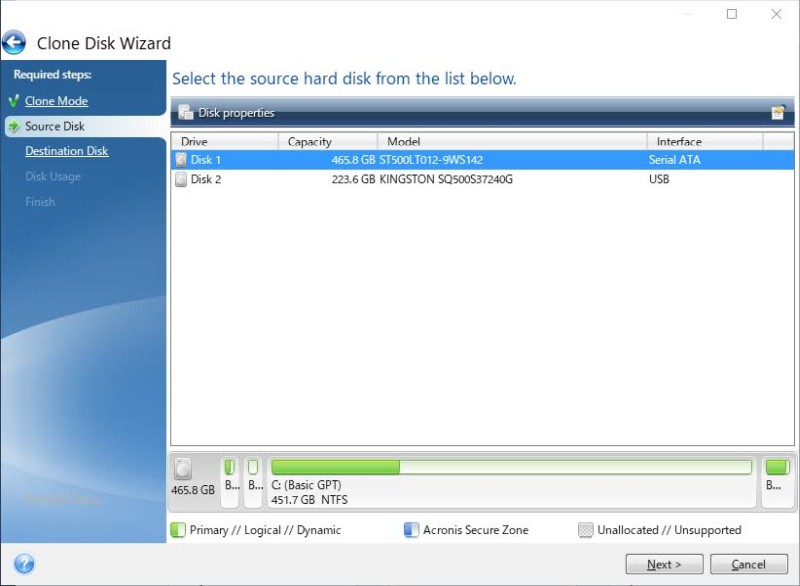
「Distination Disk」でクローン先のディスクを選択。
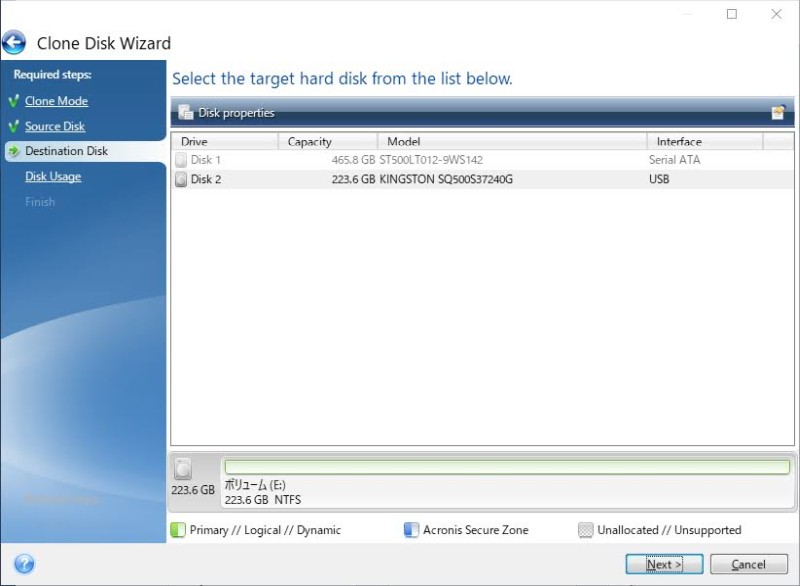
このダイアログを聞いてきたら、OKをクリック。
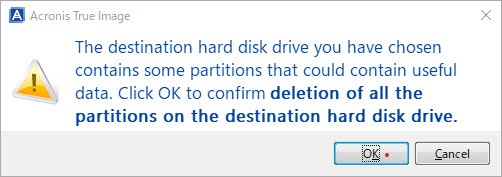
「Disk Usage」で「To replace a disk on this machine」を選択し、「Next」をクリック。
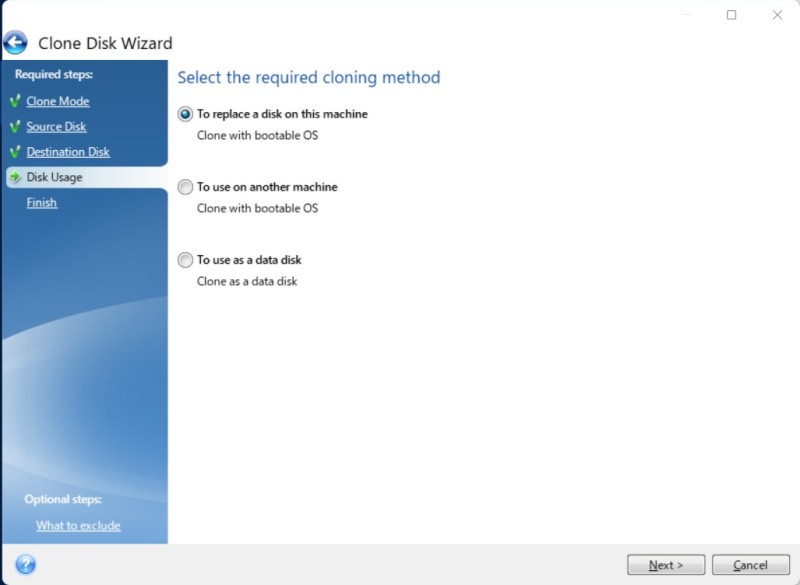
「Finish」で右下の「Proceed」をクリック。
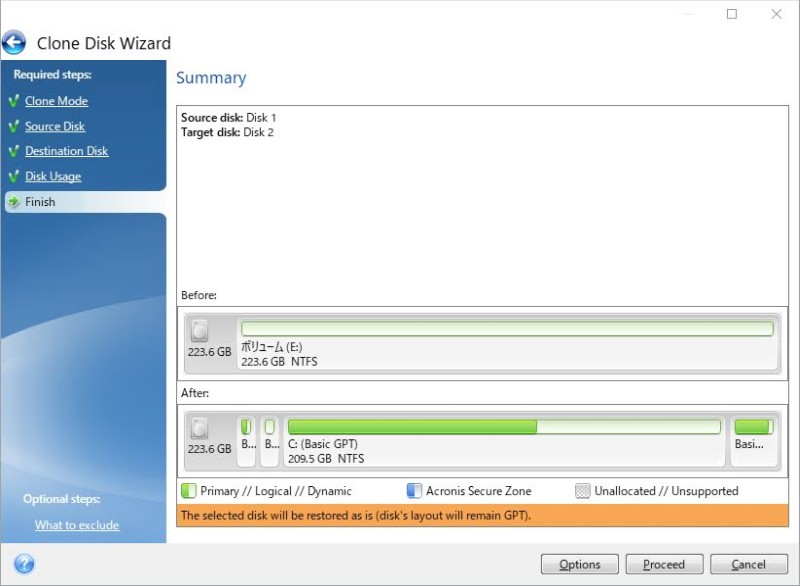
クローンの作成画面に移ります。
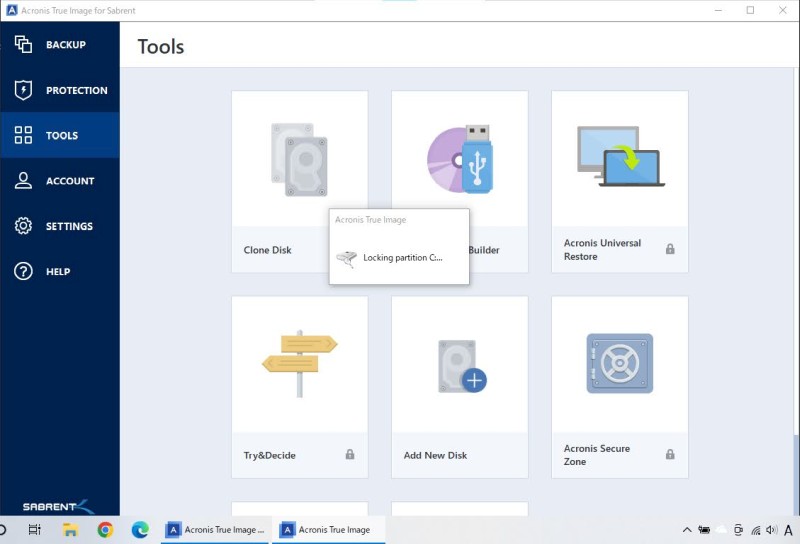
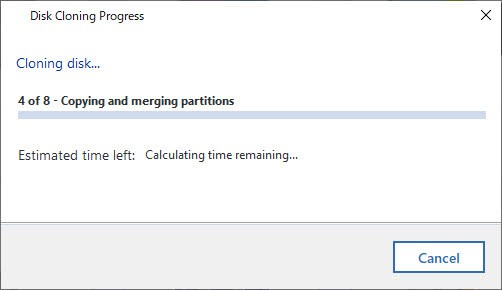
クローンが終わると、この画面になります。
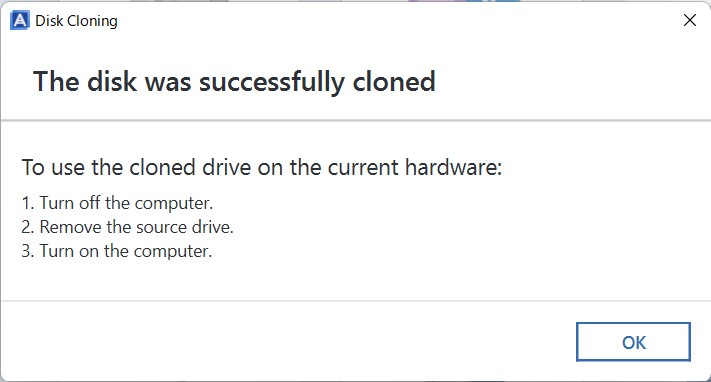
所要時間は480GBのHDDに約120GBのデータの状態で、約1時間でした。
内蔵HDDをSSDに換装
まずはノートパソコン「Acer Aspire E1-532-F14DK」のバッテリーを外します。
裏側の赤丸2カ所のネジをプラスドライバーで外し、写真のドライバーの先を入れた部分を右にスライドさせると外れます。
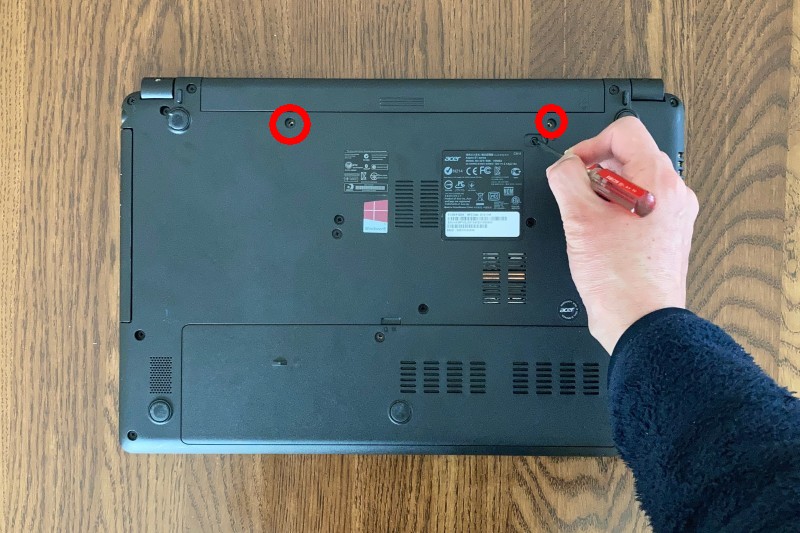
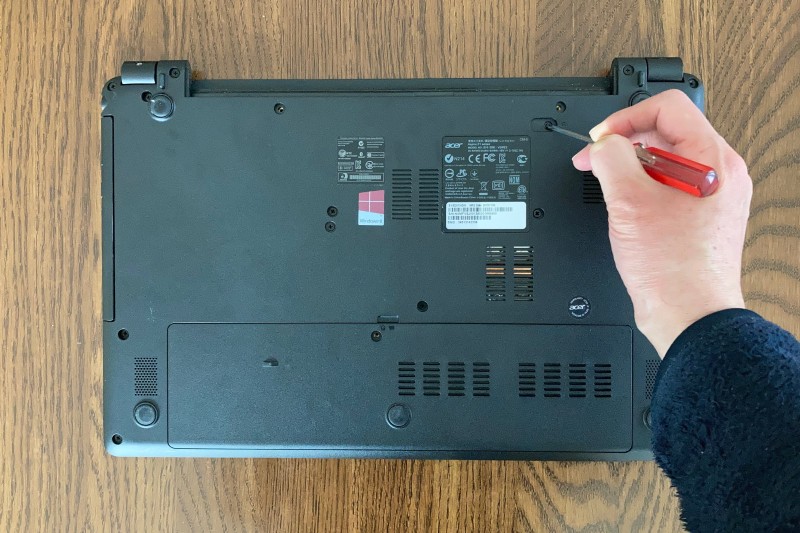
内蔵HDDを外します。
まず、下の写真の赤丸部のネジを外し、マイナスドライバーをくぼみに入れてカバーを外します。
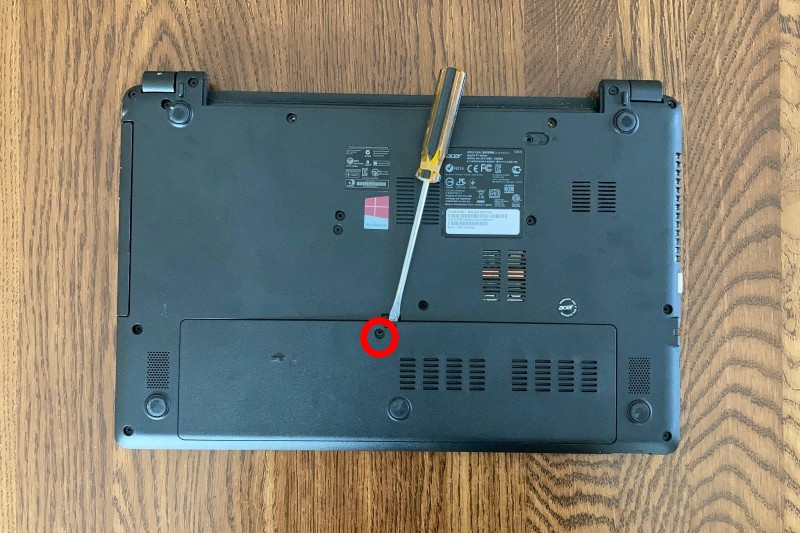
内蔵HDDはこの部分。
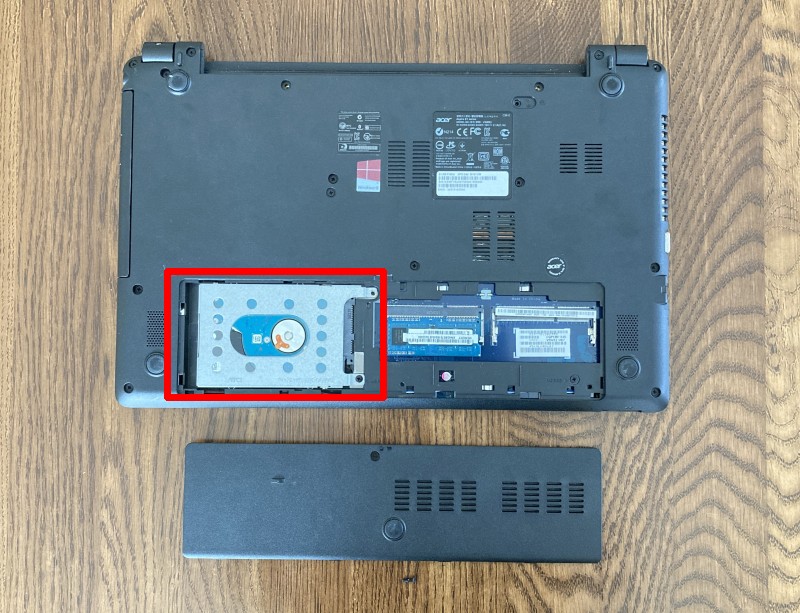
写真の赤丸部のネジを外し、左にスライドさせてHDDを外します。

HDDは上下2カ所のネジでついていました。

SSDに付け替えます。
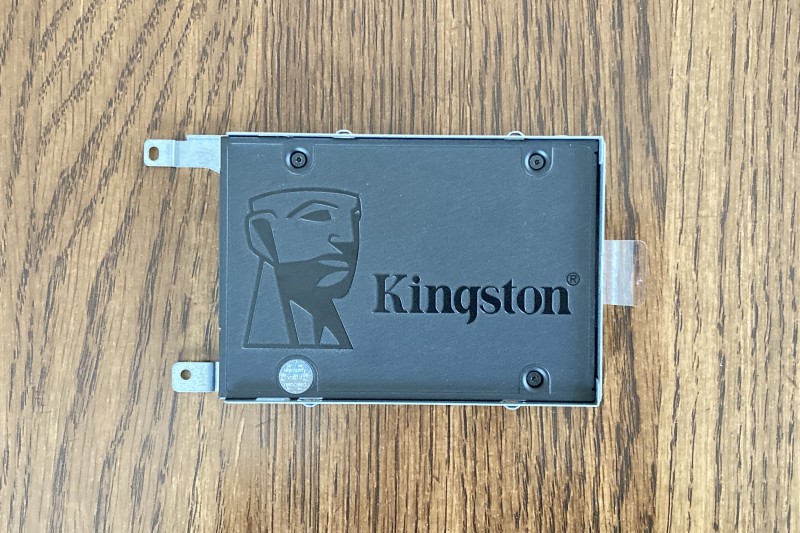
あとは、外した手順と逆の流れで取り付けて完成です。
パソコンの電源を入れると、無事にWindowsが立ち上がりました。
「ディスクの管理」で確認すると、AcerのCドライブとしてちゃんと認識できています。
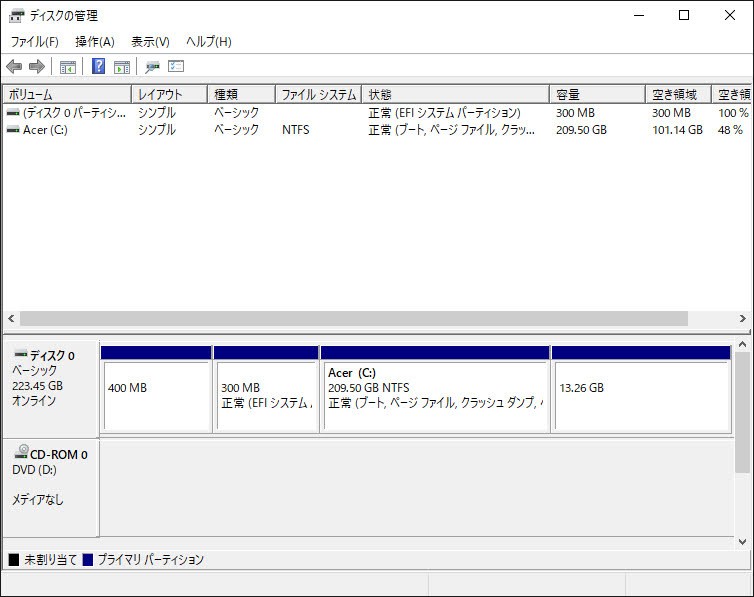
Logitecなら「SSD・ケース・データ移行ソフト」のセットがある
今回はSSDとケースを別々に買いましたが、「SSD・ケース・データ移行ソフト」の3つがセットになった「Logitec 内蔵SSD 240GB 変換キット」も使ったことがあります。
Logitecは日本の会社なのでちゃんと日本語でマニュアルもあるので、より簡単に済ませたいならこちらもおすすめです。
「Logitec 内蔵SSD 240GB 変換キット」の内容は以下の通りです。
(開封前)

(中身:SSD入りケース、USB3.0ケーブル、7mm⇒9mm変換アダブター、セットアップガイド)

(SSD本体はエレコム製でした)

以上、Acronis True Image(クローン作成ソフト)・キングストンのSSD・Sabrentのケースを使って、Acerのノートパソコン「Aspire E1-532-F14DK」の内蔵HDDをSSDに換装した記録でした。